Cài đặt cPanel thực sự là một nhiệm vụ dễ dàng mà không có bất kỳ sự phức tạp nào và miễn là bạn làm theo tất cả các bước một , bạn sẽ không gặp phải bất kỳ vấn đề nào.
Tại sao sử dụng AlmaLinux 8?
Bạn có thể cho biết lý do sử dụng AlmaLinux thay vì CentOS 7 hoặc CentOS 8 là gì. Trước đây, CentOS 6 là hệ điều hành nổi tiếng nhất để cài đặt cPanel, nhưng nó đã đạt đến vòng đời vào ngày 30 tháng 11 năm 2020. Sau đó, người dùng chuyển sang CentOS 7 và vòng đời của CentOS 7 sẽ kết thúc vào ngày 30 tháng 6 năm 2024. Như bạn đã biết, CentOS 8 cũng được phát hành.
Tất cả chúng ta đều thích sử dụng phiên bản ổn định mới nhất của hệ điều hành, vì vậy có vẻ như CentOS 8 nên là sự thay thế tốt nhất cho CentOS 7 để cài đặt cPanel. Vấn đề là Red Hat đã thông báo rằng họ sẽ không hỗ trợ CentOS 8 sau ngày 31 tháng 12 năm 2021 và nó sẽ được nâng cấp lên dòng CentOS 8 .
Ngoài ra, cPanel đã thông báo rằng họ không hỗ trợ CentOS Stream. Nhiều người không hài lòng với những quyết định này. Trong khoảng thời gian này, AlmaLinux OS 8 đã được xuất bản, được phát triển dựa trên RHEL 8. AlmaLinux 8 được phát triển bởi CloudLinux và cộng đồng sẽ phát triển nó trong tương lai. Tin tốt là AlmaLinux hoàn toàn miễn phí và nó sẽ được hỗ trợ cho đến năm 2029.
Yêu cầu tài nguyên tối thiểu để cài đặt cPanel trên AlmaLinux
- Mua VPS với Hệ điều hành AlmaLinux 8
- RAM 1 GB
- CPU 1 lõi 1,1 GHz
- Bộ nhớ 20 GB
- IPv4 tĩnh
Yêu cầu trước khi cài đặt cPanel trên AlmaLinux
Lưu ý: Trước khi cài đặt, tôi nên đề cập rằng bạn có thể dán các lệnh bằng cách nhấp chuột phải vào bên trong kết nối SSH (Putty).
Lưu ý: Sử dụng tên người dùng root hoặc tên người dùng có đặc quyền root để cài đặt cPanel trên AlmaLinux. Nếu không, bạn có thể cần đặt sudo trước mỗi lệnh mà bạn chạy. Ví dụ: " sudo yum update ". Để biết thêm chi tiết về Sudo, hãy kiểm tra Sudo chính xác là gì .
1- Cập nhật AlmaLinux 8
Sử dụng lệnh này để cập nhật máy chủ trước khi cài đặt cPanel. Quá trình cập nhật sẽ mất vài phút tùy theo tốc độ mạng và giá trị tài nguyên của bạn.
cập nhật yum -yBạn sẽ được hỏi có hay không nhập y và nhấn enter để tiếp tục cập nhật.
2- Tắt tường lửa hệ điều hành
cPanel khuyên bạn nên tắt tường lửa của Hệ điều hành AlmaLinux và sử dụng tường lửa của bên thứ ba như CSF sau khi quá trình cài đặt hoàn tất. Bạn có thể tắt tường lửa của Hệ điều hành AlmaLinux bằng các lệnh sau.
iptables-save> ~ / firewall.rulessystemctl dừng firewalld.servicesystemctl vô hiệu hóa firewalld.service3- Tắt SELinux
Để làm cho hệ thống của bạn tương thích với cài đặt cPanel, bạn phải tắt SELinux. Để thực hiện việc này, hãy chỉnh sửa tệp cấu hình SELinux và thay đổi thông số SELINUX từ thực thi thành vô hiệu hóa . Bạn có thể chỉnh sửa tệp được đề cập bằng trình chỉnh sửa VI .
Sử dụng lệnh sau để mở tệp này:
# vi / etc / selinux / configĐể có thể chèn mã vào bên trong tệp, nút I đặt trước và C = thay đổi SELINUX = thực thi thành SELINUX = đã tắt
Để lưu các sửa đổi, hãy nhấn nút Esc và nhập : wq
Cuối cùng sẽ trông như thế này
# Tệp này kiểm soát trạng thái của SELinux trên hệ thống. # SELINUX = có thể nhận một trong ba giá trị sau: # thi hành - Chính sách bảo mật của SELinux được thực thi. # permissive - SELinux in cảnh báo thay vì thực thi. # bị vô hiệu hóa - Không có chính sách SELinux nào được tải. SELINUX = bị vô hiệu hóa # SELINUXTYPE = có thể nhận một trong ba giá trị sau: # được nhắm mục tiêu - Các quy trình được nhắm mục tiêu được bảo vệ, # tối thiểu - Sửa đổi chính sách được nhắm mục tiêu. Chỉ các quy trình được chọn mới được bảo vệ. # mls - Bảo vệ An ninh Đa cấp. SELINUXTYPE = được nhắm mục tiêu
Khởi động lại máy chủ để các sửa đổi có hiệu lực.
4- Cài đặt Perl
Perl là ngôn ngữ mà cPanel đã được viết và nếu nó không tồn tại trên máy chủ của bạn, cài đặt cPanel sẽ không chạy.
Chạy lệnh sau để đảm bảo rằng Perl đã được cài đặt trên máy chủ.
yum cài đặt perl5- Cài đặt Curl
Curl được yêu cầu để tải xuống tập lệnh cài đặt cPanel; lệnh sau có thể cài đặt Curl:
yum cài đặt curl6- Thêm tên máy chủ
Yêu cầu Cpanel cho một hostname mà phải ở trong ( FQDN ) F ully Q ualified D omain N dạng ame. Ví dụ, trong chủ đề này, chúng tôi sẽ sử dụng myeserver.mydomain.com và thay vì điều này, bạn nên đặt tên máy chủ của riêng mình.
Đây là lệnh để thiết lập nó:
hostnamectl set-hostname myeserver.mydomain.comTắt dịch vụ quản lý mạng
Dịch vụ Network Manager được sử dụng để kết nối các máy tính; cPanel yêu cầu gỡ bỏ hoặc tắt dịch vụ này khi cài đặt cPanel. Trong các hệ thống chạy AlmaLinux 8 , lệnh cài đặt cPanel sẽ tự động vô hiệu hóa dịch vụ Network Manager và bật network.service .
Cài đặt cPanel với giấy phép dùng thử trên AlmaLinux 8
Bạn có thể sử dụng mã này để cài đặt WHM / cPanel. Quá trình cài đặt cPanel sẽ mất vài phút tùy theo tốc độ mạng và giá trị tài nguyên của bạn.
cd / home && curl -o mới nhất -L https://securedownloads.cpanel.net/latest && sh mới nhấtDựa trên tài nguyên của máy chủ của bạn, quá trình cài đặt có thể mất khoảng một giờ đến 2 giờ.
Bật dịch vụ trình quản lý mạng
Hãy nhớ kích hoạt dịch vụ này sau khi cài đặt hoàn tất bằng các lệnh dưới đây.
bắt đầu dịch vụ NetworkManager chkconfig NetworkManager bật
Lưu ý: Không nhất thiết phải khởi động lại máy chủ, nhưng bạn vẫn có thể khởi động lại tất cả các dịch vụ đã cài đặt thông qua lệnh dưới đây.
khởi động lạiSau khi cài đặt hoàn tất, bạn sẽ nhìn thấy URL đăng nhập để đăng nhập vào WHM / cPanel.
URL để đăng nhập vào bảng điều khiển quản trị của cPanel / WHM : https: // serverIP: 2087 (Hãy cân nhắc rằng thay vì IP máy chủ, bạn nên đặt IP của máy chủ của mình, đó là cho tôi: https://48.68.149.135:2087 )
Tên người dùng để đăng nhập vào bảng điều khiển quản trị của WHM : Đây là tên người dùng gốc hoặc tên người dùng mà bạn sử dụng thay vì người dùng gốc.
Mật khẩu để đăng nhập vào bảng quản trị của cPanel : Đây là mật khẩu của máy chủ của bạn .
Kích hoạt 15 ngày dùng thử Miễn phí Giấy phép WHM / cPanel
Trước đây, bạn không cần phải làm bất cứ điều gì để kích hoạt giấy phép 15 ngày miễn phí của cPanel. Nhưng bây giờ, bạn cần đăng nhập vào tài khoản cPanel Store của mình. Nếu bạn có tài khoản, hãy đăng nhập và nếu bạn chưa có, hãy đăng ký. Tôi sẽ giải thích bây giờ làm thế nào để làm điều đó.
Phần này sẽ đăng ký và tiếp tục các bước để tạo giấy phép cPanel miễn phí 15 ngày.
Để tạo giấy phép miễn phí, bạn nên đăng nhập vào giao diện web cPanel của mình sau khi cài đặt. Sau đó, bạn sẽ được yêu cầu đăng nhập vào tài khoản của mình hoặc đăng ký nếu bạn chưa có.
Sử dụng tên người dùng và mật khẩu của máy chủ để đăng nhập vào tài khoản WHM của bạn.
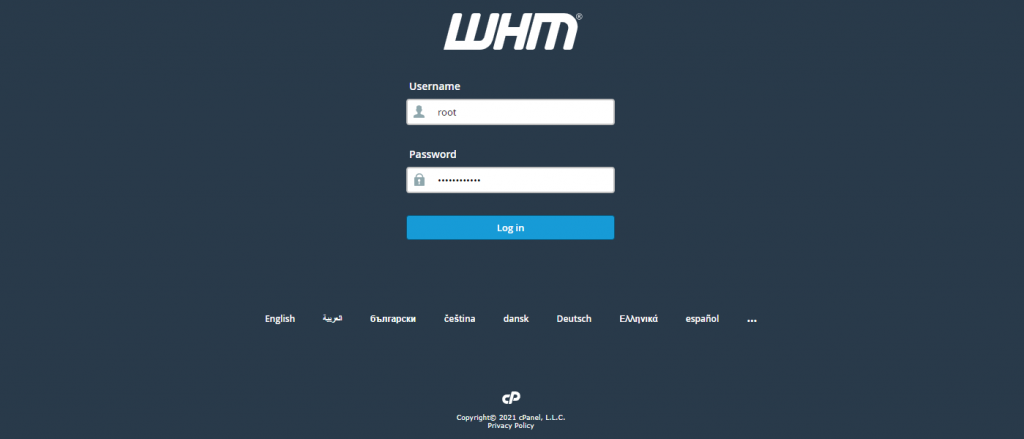
Đọc các điều khoản cPanel và đồng ý với tất cả nếu bạn muốn!
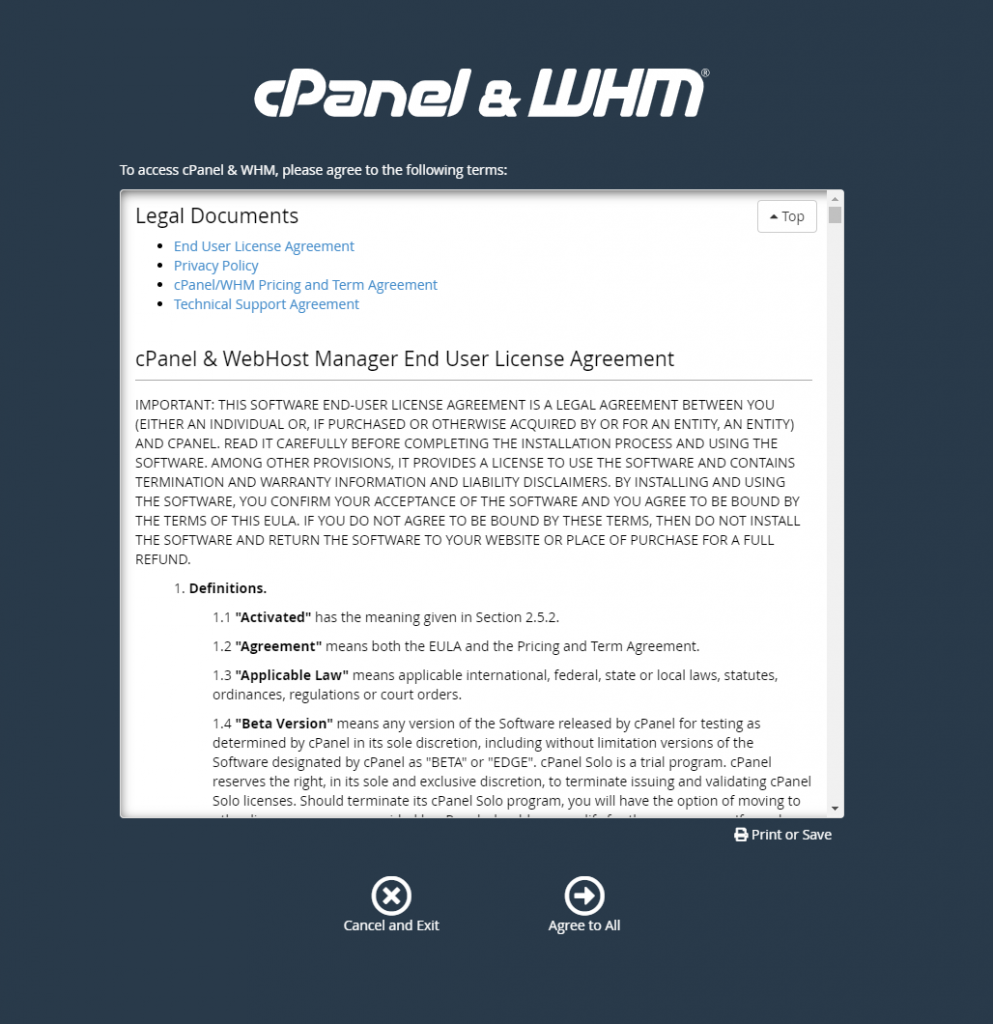
Như bạn có thể thấy, nó yêu cầu đăng nhập vào tài khoản cPanel Store của bạn, tài khoản mà chúng tôi sẽ tạo ngay bây giờ, vì vậy hãy chọn đăng nhập để tiếp tục.
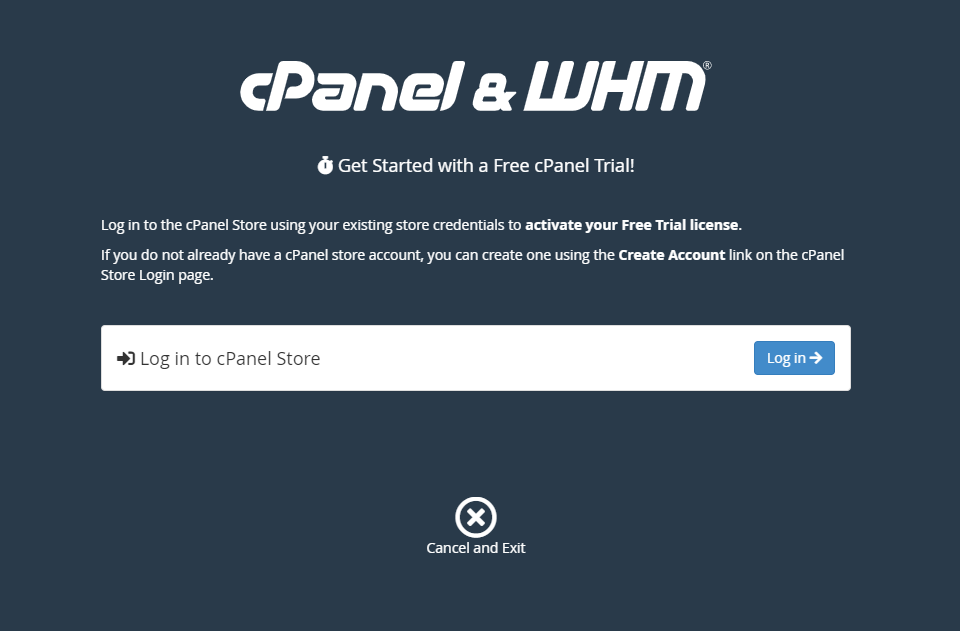
Ở bước này, có 2 tùy chọn mà chúng ta có thể lựa chọn. Để đăng nhập vào tài khoản cPanel Store của bạn nếu bạn có hoặc để đăng ký.
Nhấp vào tạo tài khoản nếu bạn chưa có.
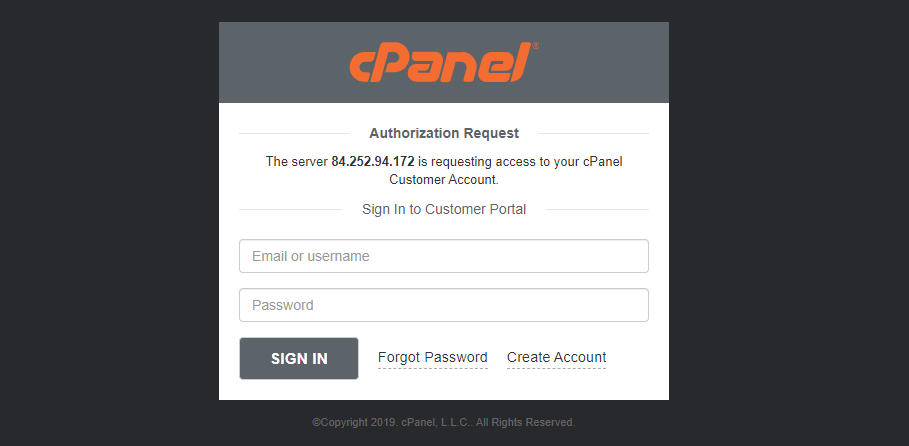
Nhập địa chỉ email của bạn, đồng ý với các điều khoản sử dụng cPanel và nhấp để tạo tài khoản.
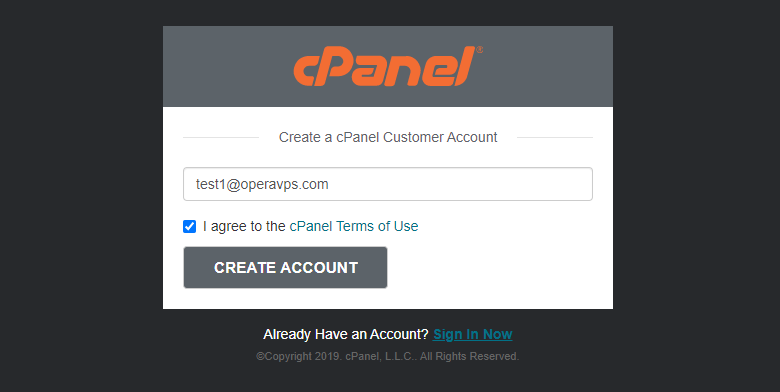
Bây giờ, bạn sẽ nhận được một email để đặt mật khẩu cho tài khoản khách hàng cPanel của bạn.
Hãy xem xét rằng nếu bạn đăng nhập vào email của mình trong cùng một trình duyệt mà bạn đang định cấu hình WHM và tạo tài khoản, bạn sẽ được yêu cầu cho phép truy cập vào IP của máy chủ của bạn được kết nối với địa chỉ email bạn đã nhập.
Để làm như vậy, hãy chọn cho phép truy cập .
Lưu ý: Nếu không, nếu bạn không đăng nhập vào email của mình trên cùng một trình duyệt, bạn nên nhấp vào liên kết mà bạn sẽ nhận được để đặt mật khẩu cho tài khoản của mình. Sau đó, bạn có thể quay lại một bước và thử đăng nhập.
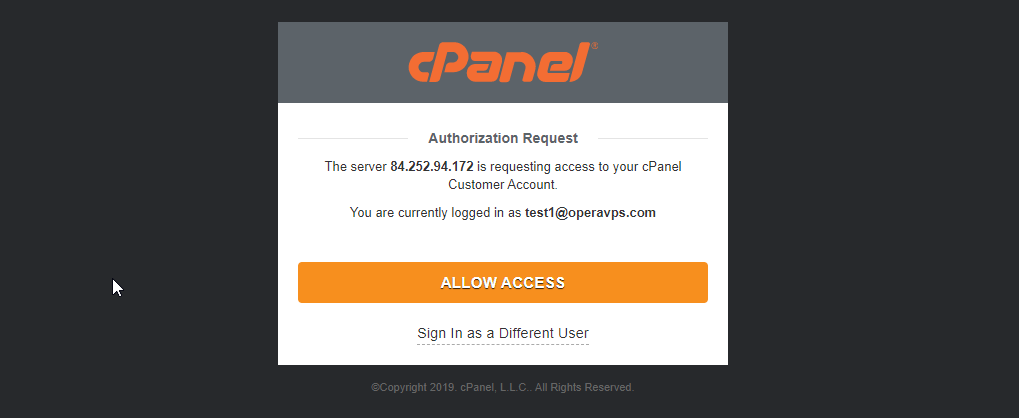
Trong bước này, bạn sẽ nhận được một mã mà bạn nên nhập.
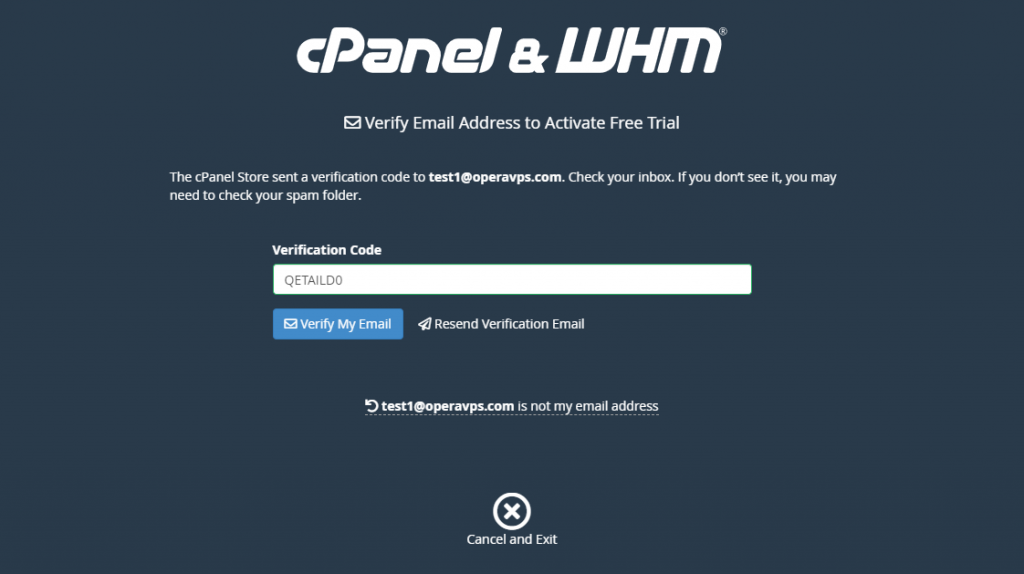
Trang này cho thấy rằng việc kích hoạt giấy phép dùng thử của bạn đã thành công. Vì vậy, bạn có thể tiếp tục đến phần thiết lập máy chủ.
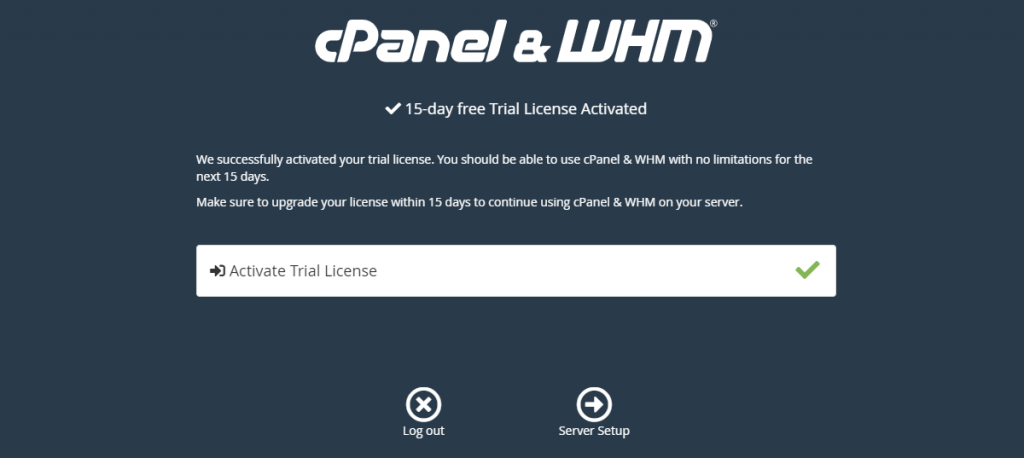
Trong phần tiếp theo, bạn nên nhập địa chỉ email để nhận thông báo lỗi có thể xảy ra từ WHM.
Sau đó, bạn nên nhập 2 máy chủ định danh. Máy chủ định danh được sử dụng để kết nối miền hoặc miền phụ của bạn với máy chủ WHM của bạn.
Lưu ý: Bạn cũng nên tạo chúng làm máy chủ định danh con trong bảng điều khiển miền của mình.
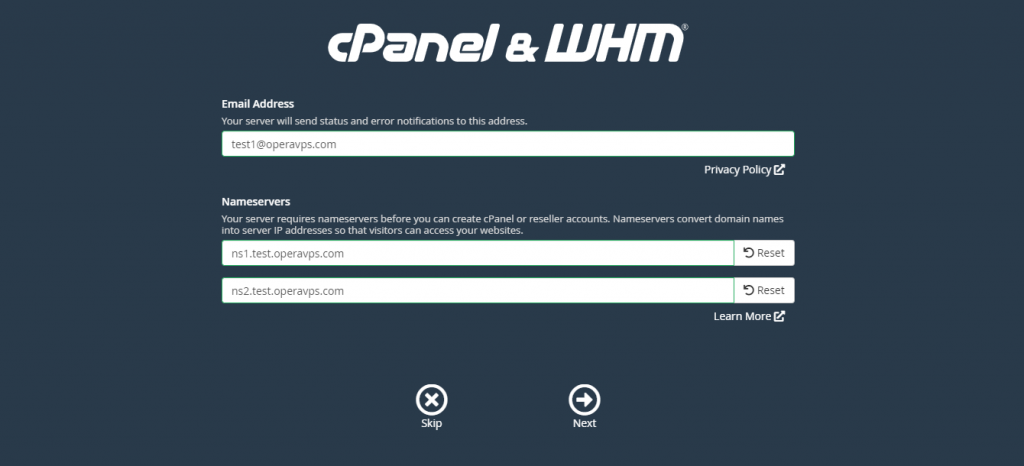
Và xin chúc mừng, bạn đã hoàn tất cài đặt cPanel WHM và tạo giấy phép dùng thử miễn phí.
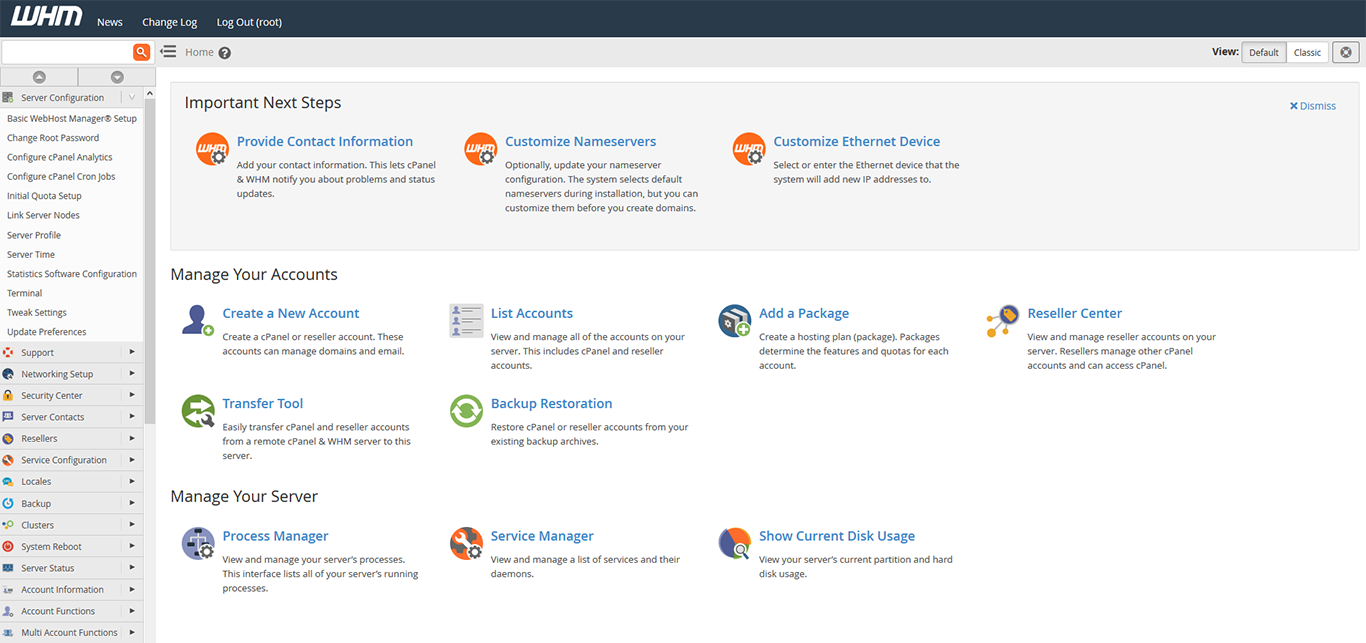
Lưu ý: Sau khi quá trình cài đặt WHM và cấu hình cơ bản của nó hoàn tất, hãy khởi động lại máy chủ để áp dụng các bản cập nhật phần mềm và hạt nhân.
Tham khảo một số dịch vụ khác của VDO:
Thuê chỗ đặt máy chủ – Thuê server – Thuê VPS – Thuê phần cứng máy chủ – Thuê tủ Rack- Thuê Cloud Server - Dịch vụ GPU server
Địa chỉ liên hệ VDO:
– VPGD HN: Tầng 2, số 61 Mễ Trì Thượng, Phường Mễ Trì, Quận Nam Từ Liêm,Thành Phố Hà Nội.
– Tel: 024 7305 6666
– VPGD TPHCM: Phòng 13.09, Lô C, Số 974A Trường Sa (Co.opmart Nhiêu Lộc), Phường 12, Quận 3, Hồ Chí Minh.
– Tel: 028 7308 6666
– Contact Center: 1900 0366
– Email: info@vdo.vn
– Website: https://vdodata.vn/

Không có nhận xét nào:
Đăng nhận xét