Xrdp là một dịch vụ bạn có thể cài đặt trên Ubuntu của mình và kết nối với nó thông qua các kết nối máy tính từ xa. Các bước mà chúng tôi sẽ vượt qua trong bài viết này để cài đặt Xrdp trên Ubuntu 20 là cập nhật máy chủ, cài đặt giao diện đồ họa, cài đặt Xrdp và thiết lập một số cấu hình.
Các bước cài đặt Xrdp trên Ubuntu 20
- Cập nhật máy chủ Ubuntu
- Cài đặt giao diện đồ họa
- Cài đặt Xrdp
- Kết nối với Xrdp
1. Cập nhật Ubuntu 20
Bước đầu tiên để cài đặt Xrdp là cập nhật kho lưu trữ để đảm bảo chúng ta có gói Xrdp trên máy chủ của mình. Xrdp có sẵn theo mặc định trên các kho của ubuntu. Ngoài ra, cập nhật sẽ cập nhật phiên bản của các gói bên cạnh việc thêm chúng vào máy chủ của chúng tôi.
Sử dụng lệnh sau để cập nhật Máy chủ Ubuntu 20:
# apt-get update -y2. Cài đặt giao diện đồ họa Xfce
Bước thứ hai là cài đặt giao diện đồ họa trên máy chủ của bạn. Khi bạn mua VPS Linux hoặc máy chủ chuyên dụng Linux, có lẽ không có giao diện đồ họa nào được cài đặt. Nhưng nếu bạn muốn kết nối với Ubuntu 20 bằng RDP, bạn phải có giao diện đồ họa.
Có rất nhiều giao diện máy tính để bàn nổi tiếng dành cho Linux như KDE, Gnome, Cinnamon, Xfce , v.v. Điều này tùy thuộc vào bạn để chọn bất kỳ giao diện nào trong số đó nhưng hãy cân nhắc rằng RDP được tối ưu hóa cho Windows chứ không phải Linux. Vì vậy, tốt hơn là chọn tùy chọn tốt nhất cho mục đích này.
Trong bài viết này, chúng tôi sẽ cài đặt môi trường máy tính để bàn Xfce vì nó nhẹ, nhanh và thân thiện với người dùng. Bằng cách cài đặt máy tính để bàn Xfce trên máy chủ Linux, bạn có thể chắc chắn rằng bạn sẽ không gặp phải tình trạng chậm kết nối. Tất nhiên, hãy nhớ rằng tốc độ kết nối phụ thuộc vào nhiều thứ.
>>> 11 bước quan trọng để bảo mật máy chủ Windows VPS
Bạn có thể sử dụng lệnh sau để cài đặt Xfce trên ubuntu 20:
# apt install xubuntu-desktop3. Cài đặt Xrdp trên Ubuntu 20
Bây giờ chúng ta đã có môi trường máy tính để bàn, chúng ta phải cài đặt Xrdp để kết nối với môi trường máy tính để bàn của chúng ta.
Sử dụng lệnh sau để cài đặt Xrdp:
# apt install xrdpLưu ý: Ubuntuđược cài đặt mặc địnhmột trình quản lý hiển thị tên Lightdm . Trong một số phiên bản, một trình quản lý hiển thị khác cũng được cài đặt, đó là Gdm3 . Nếu cả hai đều được cài đặt trên máy chủ Ubuntu của bạn, bạn sẽ được yêu cầu chọn một. Nếu bạn phải đối mặt với điều này, hãy chọn lightdm.
Kiểm tra trạng thái Xrdp
Tốt hơn hết là bạn nên chắc chắn rằng Xrdp đang chạy hay không sau khi cài đặt. Để kiểm tra điều này, hãy chạy lệnh sau.
# trạng thái systemctl XrdpNếu bạn thấy thông báo sau là tất cả đã OK, và chúng ta có thể thực hiện bước tiếp theo.
xrdp.service - daemon xrdp Đã tải: đã tải (/lib/systemd/system/xrdp.service; đã bật; giá trị đặt trước của nhà cung cấp:> Hoạt động: hoạt động (đang chạy) kể từ Thứ Hai 2021-08-02 07:25:49 EDT; 22h trước
Thêm người dùng Xrdp vào nhóm SSL-Cert
Xrdp sử dụng tệp “ /etc/ssl/private/ssl-cert-snakeoil.key ” và chỉ những người dùng của nhóm “ ssl-cert ” mới có thể đọc nó. Vì vậy, sử dụng lệnh sau để thêm người dùng Xrdp vào nhóm này.
# adduser xrdp ssl-certKhởi động lại Xrdp để xử lý các sửa đổi bằng lệnh sau:
# systemctl khởi động lại xrdpThay đổi cấu hình Xrdp (Tùy chọn)
“ / Etc / xrdp ” là đường dẫn được bao gồm các tệp cấu hình Xrdp. Bạn không cần phải thay đổi bất kỳ điều gì trong cấu hình Xrdp trừ khi bạn gặp phải bất kỳ vấn đề nào hoặc nếu bạn muốn có những sửa đổi như thay đổi môi trường đồ họa.
Cấu hình tường lửa
Nếu bạn có một tường lửa đang hoạt động trên máy chủ ubuntu của mình, bạn nên cho phép Xrdp trong đó. Cổng mặc định cho Xrdp là 3389, đây là cổng tương tự cho Windows.
Bạn có thể kiểm tra trạng thái tường lửa UFW bằng lệnh sau.
trạng thái # ufwNếu nó không hoạt động, bạn có thể kích hoạt nó bằng lệnh sau:
# ufw enableTốt hơn là cho phép kết nối với Xrdp từ IP tĩnh của riêng bạn hoặc cho phép nó từ một loạt các IP vì lý do bảo mật. Có một số ví dụ.
Cho phép một IP cụ thể:
# ufw cho phép từ 149.255.38.47 đến bất kỳ cổng nào 3389Cho phép một dải IP:
# ufw cho phép từ 149.255.38.0/24 đến bất kỳ cổng nào 3389Cho phép từ mọi nơi:
# ufw allow 33894. Kết nối với máy chủ Ubuntu bằng Xrdp
Để thực hiện việc này, bạn nên sử dụng ứng dụng kết nối máy tính từ xa, được cài đặt theo mặc định trên tất cả các hệ thống Windows. Tìm kiếm và tìm thấy nó trong thanh tìm kiếm của Windows hoặc bạn có thể mở nó bằng lệnh sau trong Run windows. Để mở nó như thế này, nhấn đồng thời Windows Key + R và nhập mstss, sau đó nhấn OK.
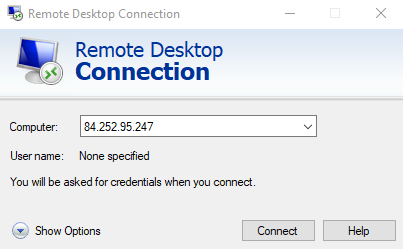
Sau khi nó được mở, hãy nhập IP của máy chủ Linux của bạn. Giữ phiên ở dạng Xorg và đặt tên người dùng và mật khẩu của máy chủ của bạn.
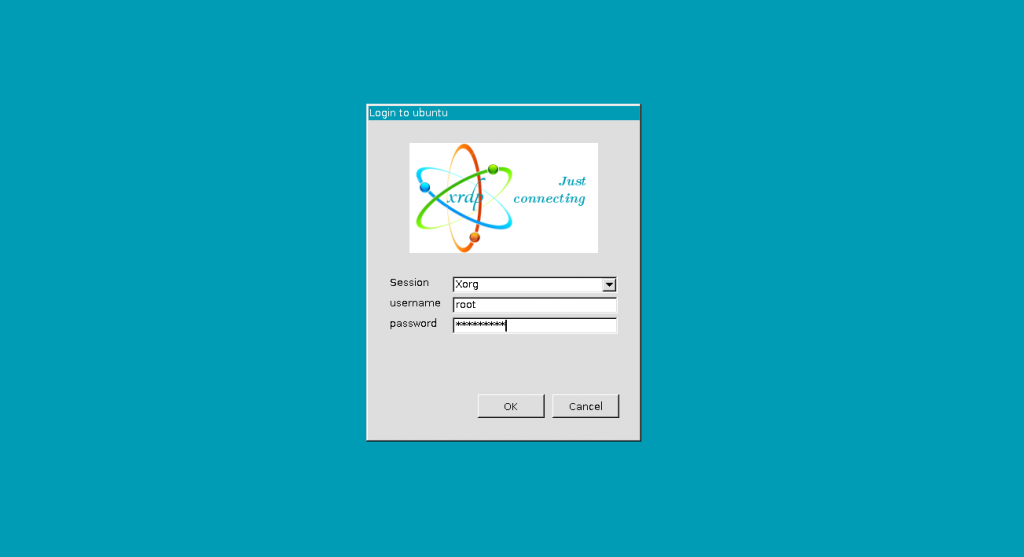
Cuối cùng, bạn sẽ có giao diện như sau.
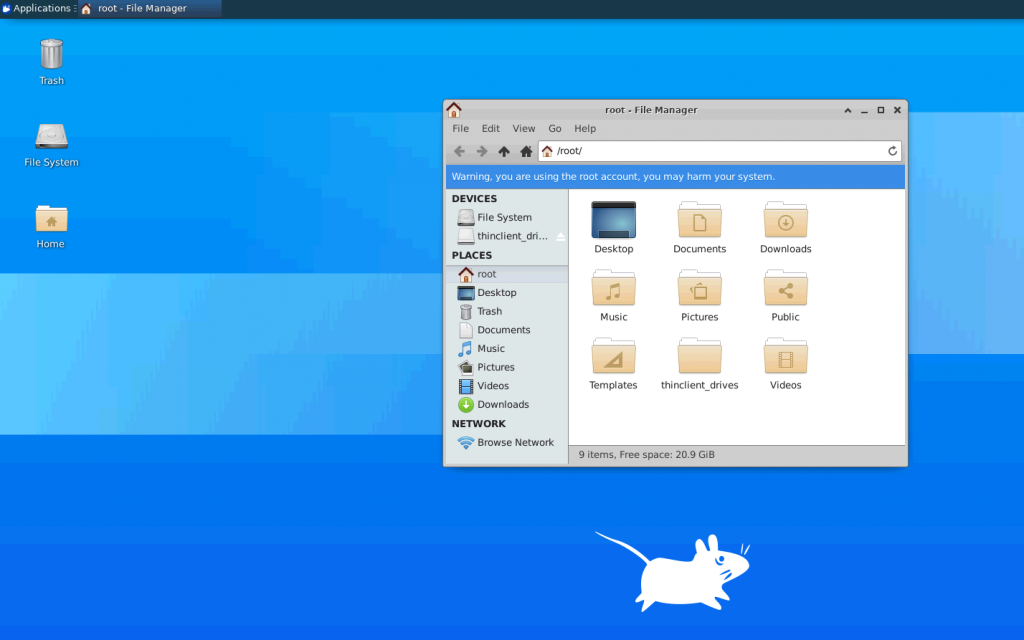
Xử lý sự cố
Bạn có thể gặp sự cố và lỗi khi kết nối với Xrdp. Ví dụ, lúc đầu, khi tôi kết nối với Xrdp, sau khi nhập thông tin đăng nhập, tôi đã ngắt kết nối ngay lập tức. Trong phần khắc phục sự cố, chúng tôi sẽ đặt bất kỳ vấn đề và giải pháp nào mà có thể bất kỳ ai cũng cho biết trong phần nhận xét.
Sự cố 1: Tôi ngắt kết nối ngay sau khi kết nối với Xrdp.
Giải pháp: Đây là một vấn đề phổ biến mà nhiều người gặp phải sau khi cài đặt Xrdp. Để giải quyết vấn đề này, hãy dừng dịch vụ Xrdp bằng lệnh sau:
# dịch vụ xrdp dừngMở tệp kịch bản bắt đầu Xrdp bằng lệnh sau:
# nano /etc/xrdp/startwm.shBình luận dòng sau
test -x / etc / X11 / Xsession && executive / etc / X11 / Xsession executive / bin / sh / etc / X11 / Xsession
Lưu ý: Bạn có thể bỏ qua một dòng đang được xử lý trong Linux bằng cách đặt nhãn # ở đầu dòng.
Và thêm dòng sau vào cùng một tệp và sau đó lưu tệp.
startxfce4Bây giờ bạn có thể khởi động dịch vụ Xrdp bằng lệnh sau:
# dịch vụ xrdp startTóm lại
Trong bài viết này, chúng tôi đã kiểm tra cách cài đặt Xrdp trên Ubuntu 20. Để có được hiệu suất tốt nhất, tốt hơn nên cài đặt một máy tính để bàn nhẹ như Xfce. Ngoài ra, hãy nhớ kích hoạt tường lửa để an toàn không bị tấn công.
Tôi hy vọng bạn thích bài viết này và thấy nó hữu ích. Hoặc, nếu bạn gặp bất kỳ vấn đề nào, hãy cho chúng tôi biết trong phần nhận xét. Bằng cách này, chúng tôi có thể hoàn thành phần khắc phục sự cố để bao gồm tất cả các vấn đề.
Tham khảo một số dịch vụ khác của VDO:
Thuê chỗ đặt máy chủ – Thuê server – Thuê VPS – Thuê phần cứng máy chủ – Thuê tủ Rack- Thuê Cloud Server - Dịch vụ GPU server
Địa chỉ liên hệ VDO:
– VPGD HN: Tầng 2, số 61 Mễ Trì Thượng, Phường Mễ Trì, Quận Nam Từ Liêm,Thành Phố Hà Nội.
– Tel: 024 7305 6666
– VPGD TPHCM: Phòng 13.09, Lô C, Số 974A Trường Sa (Co.opmart Nhiêu Lộc), Phường 12, Quận 3, Hồ Chí Minh.
– Tel: 028 7308 6666
– Contact Center: 1900 0366
– Email: info@vdo.vn
– Website: https://vdodata.vn/
Không có nhận xét nào:
Đăng nhận xét